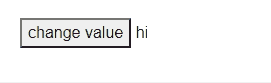不管是哪一個前端的框架或套件,寫一個專屬於自己專案的元件,是很基本的行為,今天要來分享的是在 Blazor 中建立元件的一些小撇步。
two-way binding (雙向綁定) 基本使用 Blazor 是一個標榜可以做到雙向綁定的一個前端框架,先來看看最基本的範例,使用 bind 這個前綴就可以做到雙向綁定,等於是把 value 以及 onchange 做整合。
1 2 3 4 5 6 <input @bind="data" /> <input value="@data" @onchange="@((ChangeEventArgs __e) => data = __e.Value.ToString())" /> @code { string data; }
透過上面的範例,可以發現到這兩個行為是相同的,從這邊可以理解到所謂的雙向綁定,也就是將做到輸入以及資料的輸出兩個行為做結合。
元件雙向綁定 根據上面的行為,我們要來嘗試所謂的雙向綁定,在 blazor 中有一個規則,只要事件的名稱結尾是 Changed 就可以搭配 bind 做雙向綁定。
底下我們先寫一個元件來測試雙向綁定是否正確,元件的名稱就直接叫做 Jimmy.razor ,並且公開一個屬性叫做 Value。
1 2 3 4 5 6 7 8 9 10 11 <button @onclick="clickChange">change value</button> @code { [Parameter] public string Value { get; set; } [Parameter] public EventCallback<string> ValueChanged { get; set; } void clickChange() { ValueChanged.InvokeAsync("jimmy"); } }
我們就在另一個元件中使用剛剛所制定的 Jimmy 這個元件,並且將資料輸出在畫面上。
1 2 3 4 5 6 7 8 @page "/" <Jimmy @bind-Value="data" /> <span>hi @data</span> @code { string data; }
執行以後應該可以看到像下面的結果,雙向綁定的行為是成功的。
多層雙向綁定 接著我們要寫一個元件叫做 TextField.razor ,裡面會包含 label 以及 input,並且希望能夠直接將 input 的資料做雙向綁定。
如果只照著前面的做法來做,會遇到一個問題,input 本身有雙向綁定,會需要一個屬性來承接,但又要能直接跟開放出去的屬性作連接,這時可以使用一個新的屬性來做關聯。
1 2 3 4 5 6 7 8 9 10 11 12 13 14 <label> @Text <input @bind="Data" /> </label> @code { [Parameter] public string Text { get; set; } [Parameter] public string Value { get; set; } [Parameter] public EventCallback<string> ValueChanged { get; set; } string Data { get => Value; set => ValueChanged.InvokeSync(value); } }
參數 未定義參數 如果是很明確所要開放的參數,通常我們會直接定義屬性,但 html 原生的屬性,就不會想要用這樣的方式一個一個去做開放,我們可以將 ParameterAttribute 的屬性 CaptureUnmatchedValues 設定為 true,就可以拿到剩下未定義但外面有傳的參數。
1 2 3 4 5 6 <div @attributes="Attributes" id="test" /> @code { [Parameter(CaptureUnmatchedValues = true)] public IReadOnlyDictionary<string, object> Attributes { get; set; } }
1 <TextField id ="jimmy" />
這邊可以看到輸出的 id 會是 test 而不是 jimmy ,要特別注意的是定義的順序,會影響到輸出的結果,如果希望以外面定義的為主,那就要把 @attributes 放在最後面。
重新組合 class 元件通常會有自己的樣式,也會提供給外面覆寫 class,我們可以透過上一個方法所定義的屬性,來取得外面所定義的 class。
1 2 3 4 5 6 7 8 9 10 11 12 13 14 15 16 17 <div class="@GetClass()" /> @code { [Parameter(CaptureUnmatchedValues = true)] public IReadOnlyDictionary<string, object> Attributes { get; set; } string GetClass() { var baseClass = "d-flex flex-column"; if (Attributes != null && Attributes.TryGetValue("class", out var @class) && !string.IsNullOrEmpty(Convert.ToString(@class))) { return $"{baseClass} {@class}"; } return baseClass; } }
使用樣板 在寫元件時,為了要開放給使用者決定部分區的內容,我們可以透過開放樣板屬性的方式來達成, RenderFragment 這個類別可以來承接 html 的內容。
使用預設名稱 只有屬性名稱叫做 ChildContent ,使用端才能省略不用屬性名稱包住內容。
1 2 3 4 5 6 7 8 <!-- JimmyTemplate.razor --> <div class="button-wrapper"> @ChildContent </div> @code { [Parameter] public RenderFragment ChildContent { get; set; } }
1 2 3 4 <JimmyTemplate > <button > confirm</button > <button > cancel</button > </JimmyTemplate >
非預設名稱 不管有幾個樣板,只要屬性名稱不叫 ChildContent ,使用端都要使用屬性名稱包住。
1 2 3 4 5 6 7 8 <!-- JimmyTemplate.razor --> <div class="button-wrapper"> @CustomWrapper </div> @code { [Parameter] public RenderFragment CustomWrapper { get; set; } }
1 2 3 4 5 6 <JimmyTemplate > <CustomWrapper > <button > confirm</button > <button > cancel</button > </CustomWrapper > </JimmyTemplate >
參考